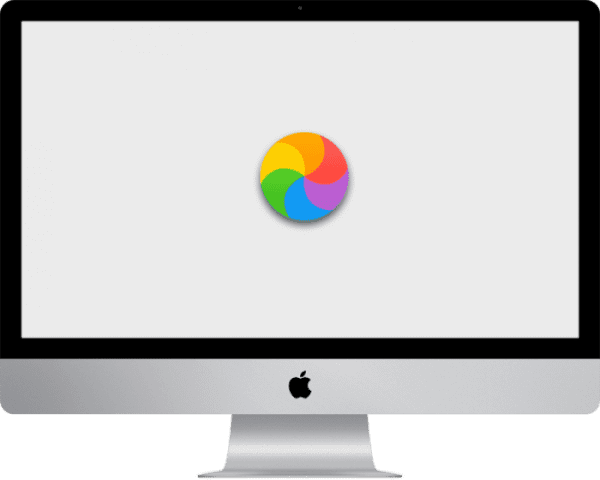The most popular problem people find me with lately, is slow iMacs. This is my favourite kind of job, as it’s the most rewarding in the amount of value I can give to my clients. I hope the stuff below will help you get a better understanding of the root cause if the issue.
1.CHECK WHAT KIND OF STORAGE DO YOU HAVE
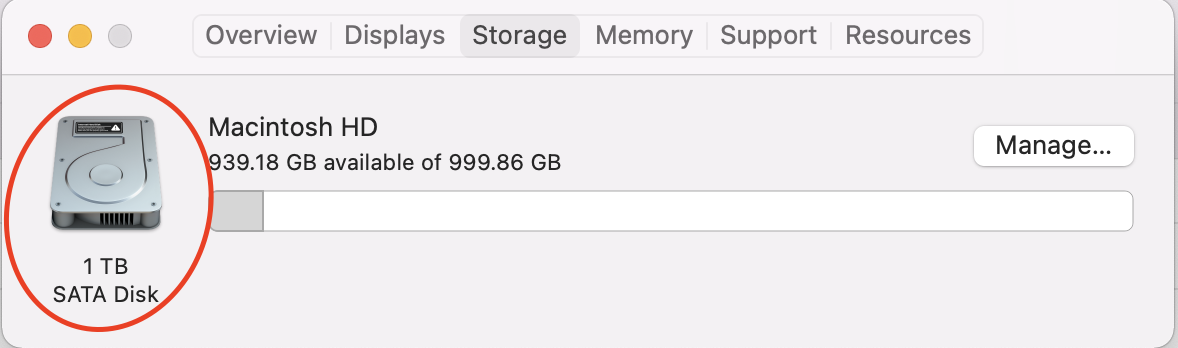
Let me be straight up with you! There are many things that can improve on the speed, although they are incremental things, generally. They are all listed below, BUT (and I have to stress this) If you have the really old type Mechanical Hard Disk in your iMac, there is almost no point discussing the further point below, as that is the main culprit of the slowness. (I have literally seen over hundreds of examples of this, and it was always the case) So please check what kind of disk do you have by clicking on the Apple Menu at the top left corner of your iMac and choose the “About This Mac” option. Then click on the “storage” tab. If you have the SATA Disk on the left hand side (see the image above for reference) You found the root cause of the problem!
The truth is: These disks degrade with time, plus, they use inferior technology, since the 70s and most newer operating systems are now all optimised to run from a Flash drive (SSD) That’s why after an update your Mac can feel even slower. But the Flash drives don’t slow down with time, have no moving parts, consume less power and offer much higher transfer speeds… (The only downside was the price back then (Apple used to charge $999 for a 64GB Flasg drive in the first MacBook Air) But they are much, much cheaper now.
In my honest opinion, you should get this disk upgraded to a Solid State Drive (SSD for short) as soon as possible! This one upgrade on its own, will literally give you the feeling of having a Brand New iMac. This can save you a ton of money and headache, as most of the advice on the internet would instruct you to wipe your drive, and reinstall the system, and your apps, etc. which is not only very tedious and painful, but at the end, you may only gain a few percent of speed increase ( Or None) But upgrading the disk will literally make your iMac run 4-5 times faster and quite frankly, like a brand new one. You can read more about the process and cause on this page, plus you can book a free consultation and home visit to have your iMac Upgraded. Though, you don’t need to take my word for it. This is all backed up with a free trial guarantee, meaning if you’re not happy, you don’t have to pay for it, and we can undo the disk upgrade. But I gotta tell you.. I haven’t met a person yet, who wasn’t happy after this upgrade… There are lots of reviews about this too, on Trustpilot.
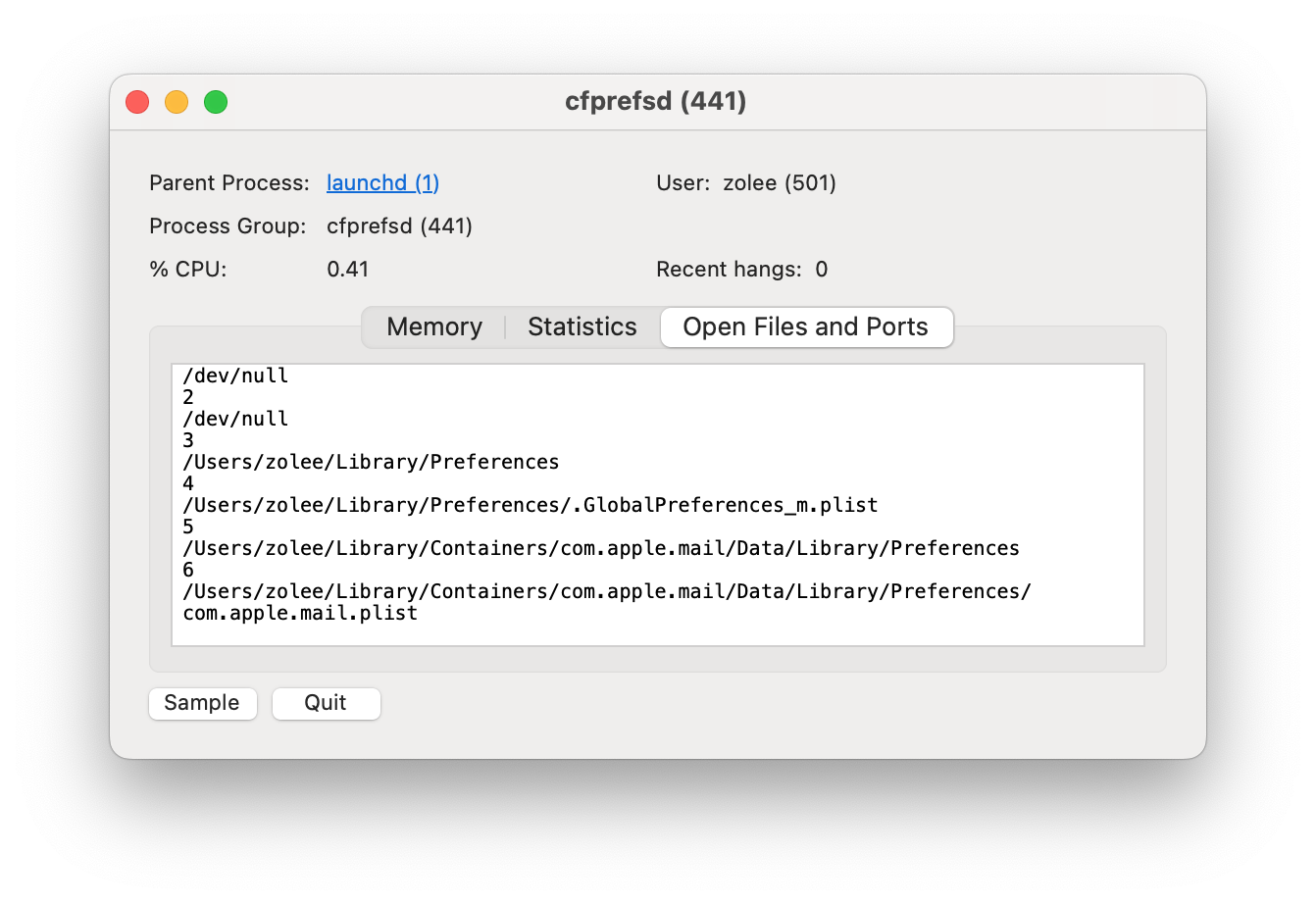
2. CHECK FOR ANY BACKGROUND PROCESS THAT MAY BE STUCK OR USING TOO MUCH POWER.
The amount of applications you see on the screen doesn’t represent what is happening under the hood. Many applications and processes are hidden, and as a general rule, the newer your software, the more processes will run in the background. Hence the reason that newer softwares could slow down older machines that still use a standard hard drive (as mentioned in the previous point) To see what processes are running, click on Finder and navigate to your Applications folder. Then open utilities and open activity monitor. You will see a long list of items under the CPU Tab on the top. Those are the processes. Scroll through the list and check if there is any process which says (not responding…) next to it. Also keep an eye on the CPU column. That shows you how much each process is using your processor. If an app or process is constantly above 10% that could indicate an issue with the app (if you’re not doing anything with it) For example, if you have dropbox and it’s syncing your files, it’s normal if it uses more power temporarily, but after the syncing is done and if it’s still showing a high percentage, I’d take note of it.
1. For starter I always restart the Mac first, as that can fix issues in many cases.
2. If the high usage is still there, check if you have an available update for the app.
3. If you don’t recognise the app or process’ name, you can double click on it, which brings up more info. Then you will see a parent process, which may help. You can also click on the “Open Files and Ports” tab. The path to the process can give you a clue on where does it belong. In my case (see picture above) the cfprefsd process has a connection to Mac Mail, so I would know where to start troubleshooting.
4. If there are no updates to the app and if you can live without it, consider uninstalling it. Instead of simply deleting the app from your applications folder, you could use a tiny app, called AppCleaner, which can help find all the related processes and files that the app use and lets you delete them, by simply dragging the application into the AppCleaner windows.
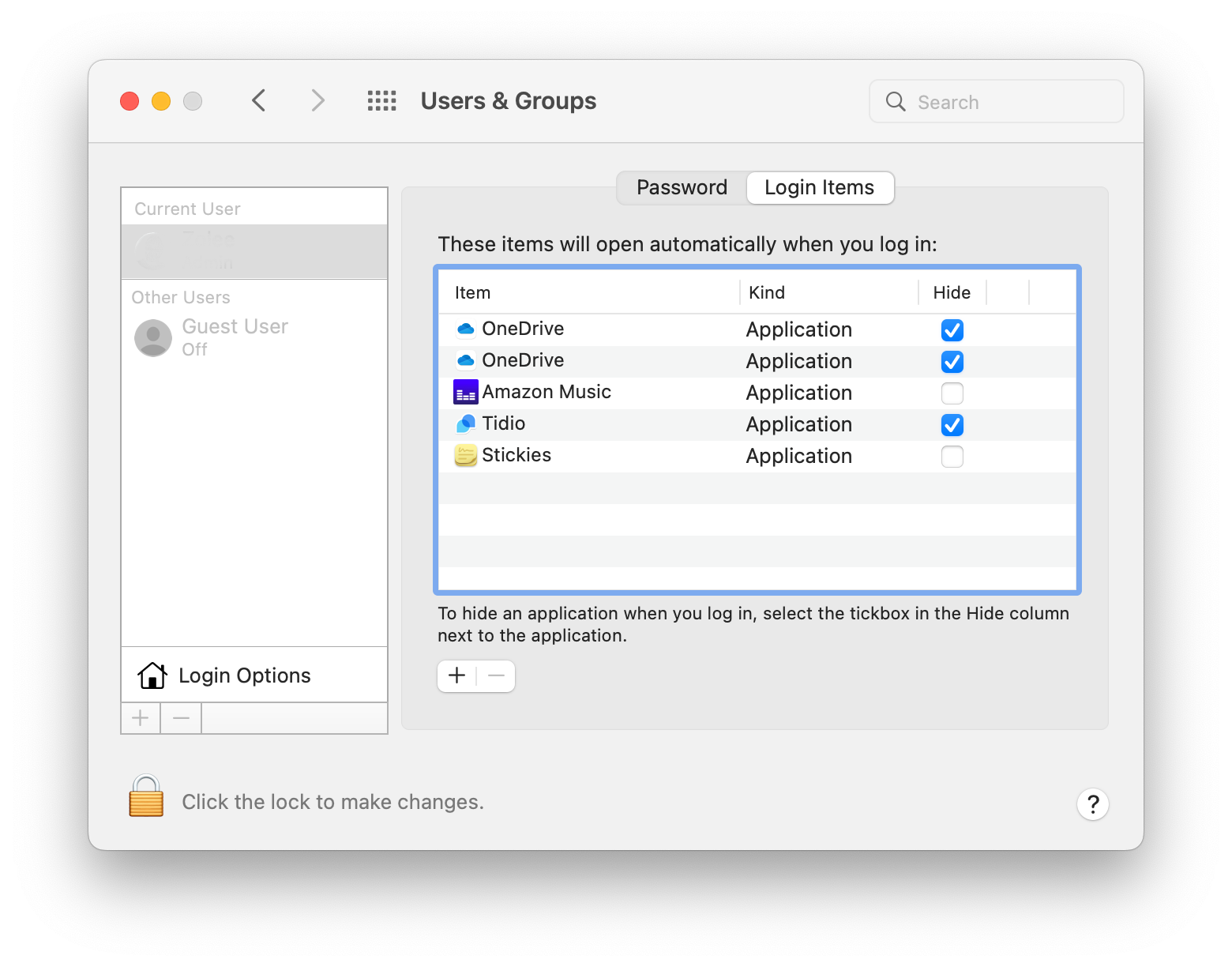
4. MANAGE STARTUP PROGRAMS
Does it take ages for your Mac to boot up and get going? Time to disable startup programs, speed up boot time, and cut down on background processes. Here’s how to do it:
– Click the Apple logo in the top-left corner. Then go to System Preferences and Users & Groups.
– From there, click Login Items. See anything you don’t need upon startup? Select it and then click the minus icon. You will need to click the lock and type in your password to make changes here.
There are other, more hidden locations where you can also find startup items. To access these, click Go in your macOS menu bar and hold then the OPTION key on your keyboard. This will bring up a new item called Library.
– Click it, then scroll down until you see LaunchDaemons and LaunchAgents. Both of these are parts of installed applications that launch automatically.
– If you see something you don’t need, remove it. This list was empty when your Mac was new, so there is no harm removing things, although some apps may need these to operate in the background (like Dropbox sync) But if you don’t like that, Spotify for example, keeps coming up when you turn on your mac, you can remove it from here. it will still work fine, but it won’t use any resources until you need it.
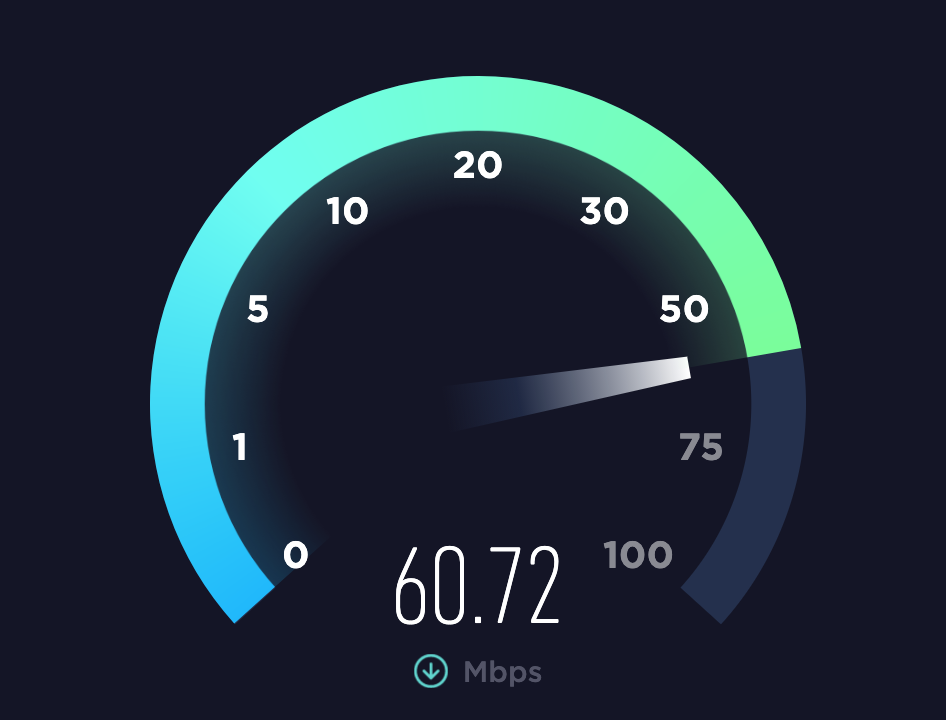
5. IS IT JUST THE INTERNET THAT'S SLOW?
It’s common when people report to me, that websites load very slowly and they think it’s the Mac’s fault. But you should check whether it’s not an outside influence that’s slowing you down. Slow internet or browsing speeds might be caused by problems with your router or your internet connection in general — meaning that your Mac could be perfectly fine! That’s why it’s a good idea, to check and diagnose your internet connection before you start fixing a Mac that doesn’t need it. It turned out on more than one occasion, that my client wasn’t getting the correct speeds from his internet supplier and there was something wrong with the cabling coming in his house. So head over to Speedtest.net to see what your internet speed is. Then, compare it to the information on your package. You may find a discrepancy. By the way, if you get anything less, than 20Mb/s download speed (and that’s what you’re paying for), I’d suggest you upgrade to a higher speed package. In many cases, it would only cost you around £2-5 extra per month.
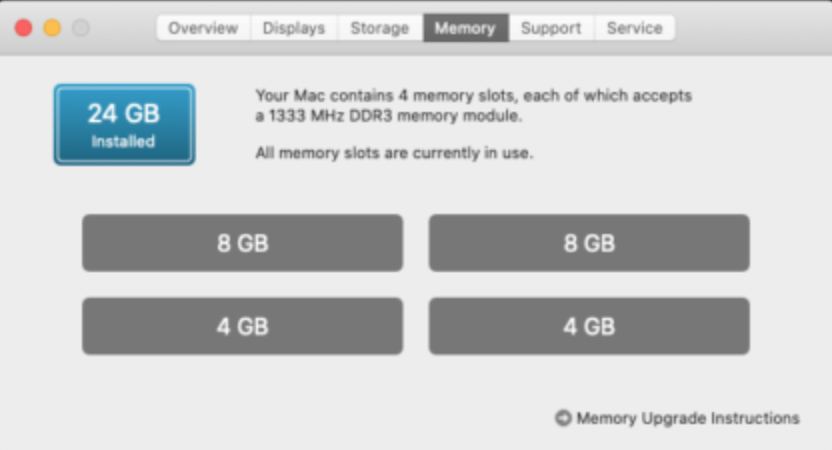
6. UPGRADE YOUR RAM
If all of the above didn’t help, and if things are still slow, then your hardware might be the limiting factor. Anohter way to increase the speed of your MAC is usually by adding more RAM. RAM is place, where the processor places all the processed data (It’s like the desk you’re working on. If you have a bigger desk, you can do more things on it at the same time. The same stands for the Mac, so it can help, when you need to run many apps (even browser tabs consume memory)
Unfortunately, Macs aren’t exactly known for their upgradability and it’s not even possible to do on certain modesl after purchase, but feel free to get in touch with Tech GeniuZ and we can let you know what are the options.
I recommend an upgrade, if you have less than 8 GB of RAM as it covers the most common use cases. If you’re a professional working on video rendering or coding , or multitasking a lot, you could benefit from 16GB of RAM .
HOWEVER, upgrading the RAM will not do much if your disk is too slow in the first place. That’s why I put the Drive upgrade in the beginning of the article, as that will make a much bigger difference, than any of these steps above. Then, in conjuction with a speedy Flash disk (or SSD) your Mac will operate very quickly.
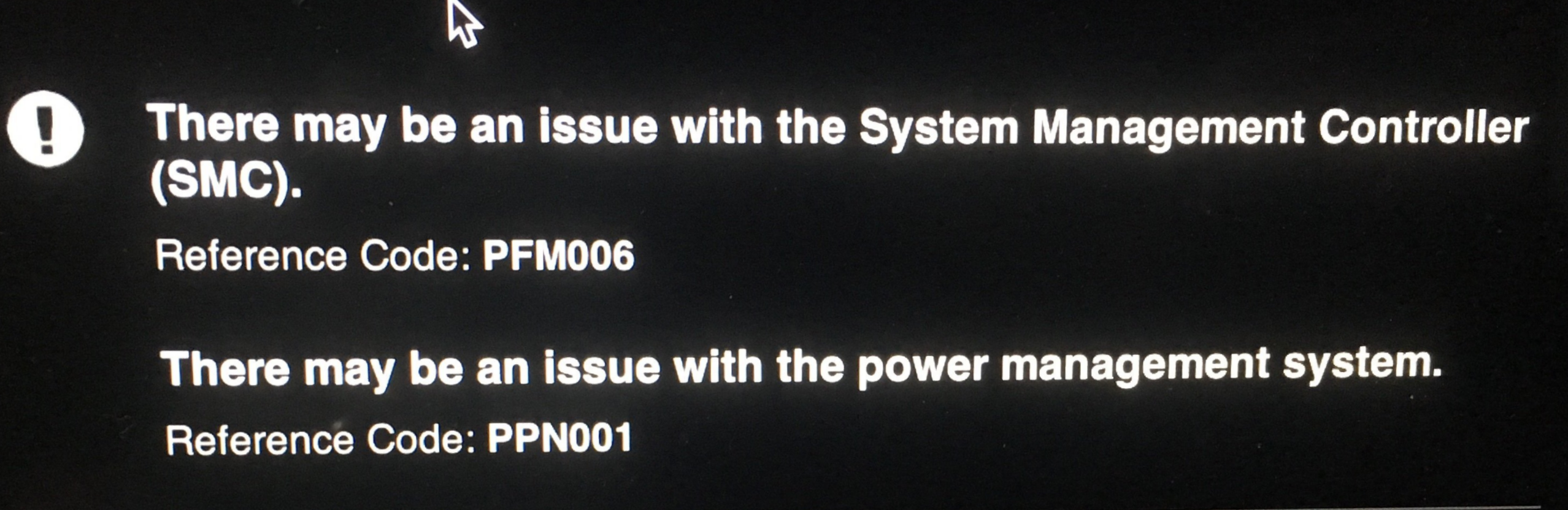
7. LAST, BUT NOT LEAST: CHECK FOR ANY HARDWARE ERRORS.
In some cases, the Mac can run extremely slow, if an internal sensor doesn’t read the right values. In that case, it literally panics and the fans will constantly run at max speed (which is a good telltale sign) and also throttles the performance back (Same, when a car limits the speed, when the engine light comes on)
To check if everything is ok, you can run a quick diagnostic by:
– Turn off your Mac
– Then turn it on, and immediately start holding the “D” key on your keyboard. In some cases, it will ask you to connec to a Wi-Fi Network, so please that.
– Ater that, select your language and the diagnostic will run. It will only take about 2-5 Minutes. If it shows, no errors found, thathe other points should help above. Get in touch for a FREE Quote if you see and error or if you’d like to upgrade your hard drive or RAM to speed up your Mac for good!
MORE POSTS

3 time saving tips on your Apple Mac that you may not know about
An Apple Mac is a great tool to use in your daily work routine. It is used primarily for word processing and helps with presentations and other document-editing tasks. However, using an Apple Mac can often be tedious due to its advanced features and settings. In this...
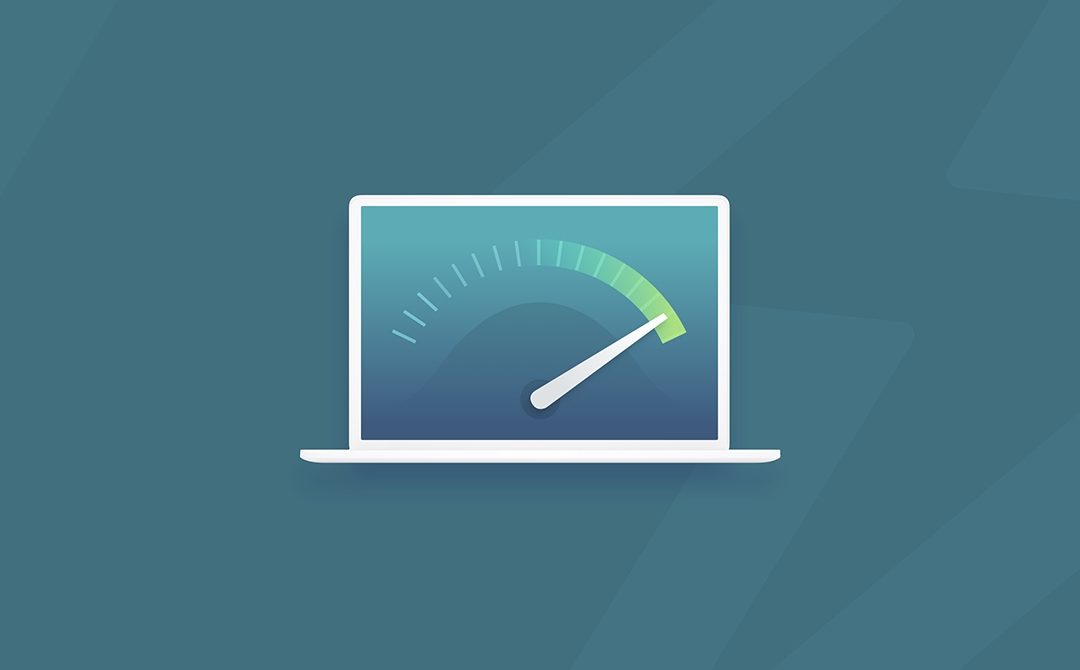
Top Tips to Speed up a Slow Mac
Is your once-mighty Mac gradually losing performance? Remember that you are not alone. It is common knowledge that Macs, like other computers, eventually lose performance. Sooner or later, this happens to every Mac user. As time passes, their trusted companion, who...

Tips On Avoiding Water Damage to Your Mac
Water is a sworn enemy of your Mac. Most Mac devices feature water-resistant components that give you some protection, but even the best can't survive full-blown soaking. Here are some tips on avoiding water damage to your Mac.One of the best tips for avoiding water...
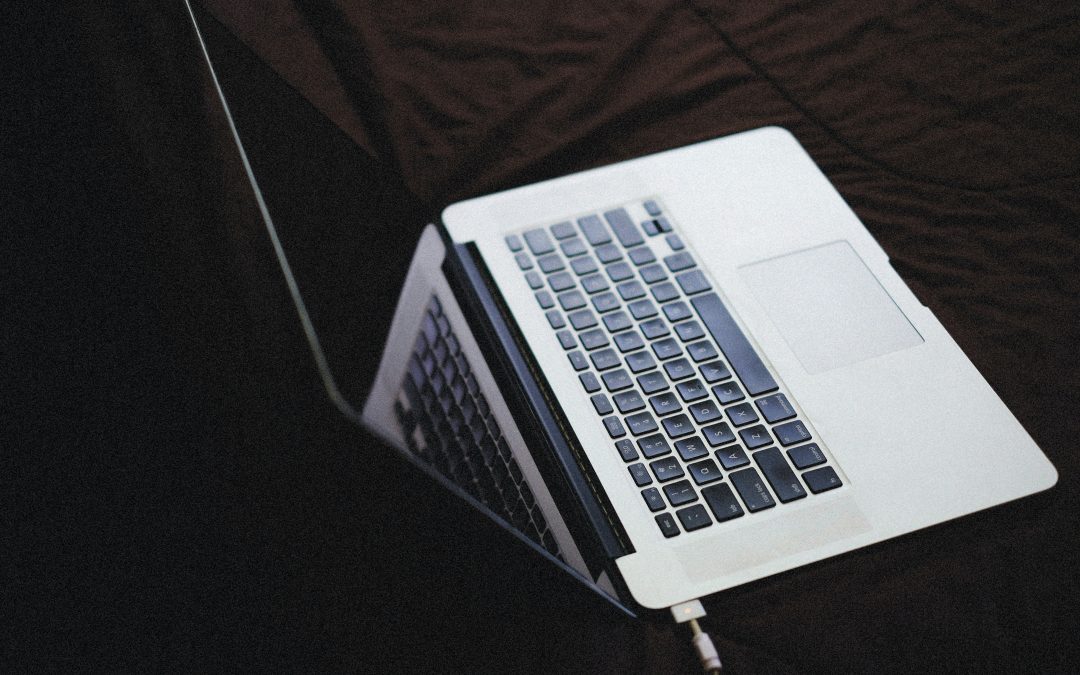
How to extend the battery life on your Mac
In addition to being the finest for school, Mac laptops also excel in the workplace. Most customers complain about the battery life. A Mac battery can be repaired, but understanding how to get more life out of it is still valid. Here are some suggestions on how to...

Is it worth upgrading to iPhone 14?
This article will go through the benefits, disadvantages, and potential pros and cons of upgrading your current iPhone (iPhone 7 or older) to the iPhone 14. So you can make an informed decision on whether Is it worth upgrading to iPhone 14? There are many reasons why...
Need more help? Tech GeniuZ provides Apple Mac Repairs and one to one tuition (Know-How Sessions) across Wimbledon, Clapham, Tooting, Streatham, Balham, Wandsworth, Covent Garden, City of London, Elephant & Castle and Croydon